IOS features to boost security-Changing your iPhone’s settings are always a good idea. While every phone comes with features that are ready to use right out of the box, there are always things you can turn on or off to customize it to your needs. For example, you may want always to use the low-power mode if your battery is running low. If you enjoy working out, you might set up shortcuts to launch your training playlist as soon as you enter the gym.
You can find some fantastic customization choices in the Settings app, some of which you may be familiar with and some of which you may not be. De-clutter your home screen if you choose. Make a conscious effort to conserve battery power all day long. With these, you can complete those tasks and more.
The top hidden IOS features to boost security include instructions on how to access your iPhone’s secret trackpad.
![5 Best iOS Antivirus Apps [2022]: Secure All iPhones & iPads](https://static.safetydetectives.com/wp-content/uploads/2020/06/5-Best-iOS-Antivirus-Apps-2020-Secure-All-iPhones-iPads.jpg)
1. Prevent apps from tracking your precise location
To deliver food to the correct place or guide you to your destination, apps like Doordash, Postmates, Google Maps, and Waze all need your precise position. However, not every programme has to be able to pinpoint your exact location at all times.

Any app that attempts to track your precise position can quickly stop. Choose an application (such as Instagram, for example), tap Location, and then turn off Precise Location in the Settings app. Any app without Precise Location enabled will only be able to determine your general location within a few miles.
2. Convert the iPhone’s back into a button.
You may run shortcuts that will automatically start music when you go into the gym or switch on your bright lights when you return home by pressing a hidden button on the back of your iPhone. It can also activate actions like taking screenshots or turning on low power mode. The setting, however, is difficult to find because it is buried deep in your settings.
- Accessibility > Touch > Back can find tapped in the Settings app. Select one of the two tapping choices (double or triple tap). When you beat the back of your iPhone, you see a range of options, including the ability to access your camera, activate the flashlight, scroll up and down, and more. To set it, click or tap on an action or shortcut.
3. Restore incoming call alerts to full-screen mode.
If your iPhone is unlocked and you get a call, a banner-style notification will show up at the top of your screen with the photo and name of the caller and options to accept or reject the call. But this sign wasn’t always there.

The incoming call screen will occupy the entire display when your iPhone is unlocked and used before iOS 14. So even though it was disruptive, it effectively got the work done.
Since the banner is more covert and lets you use your phone while getting a call, many people found it a pleasant change when it first arrived. If, however, for any reason, you don’t like the banner and would want to return to the more eye-catching full-screen notice, go to Settings > Phone > Incoming Calls and select Full Screen.
4. Switch off any 5G coverage you do not want or need.
With the iPhone 12 and iPhone 13, Apple’s 5G phones, Smart Data will automatically switch between 4G LTE and 5G networks on how you’re using your device.
You might discover that your iPhone’s battery is reduced more quickly than before. Close it if you don’t want to give up battery life for 5G’s quicker speeds. Then, when you want it, or your area’s service improves, you can quickly turn 5G back on.
- Open the Settings app, select Cellular > Cellular Data Options > Voice & Data, and then press LTE to disable 5G on your iPhone 12 or iPhone 13 and force it always to utilize 4G LTE even if you have 5G service.
- Alternatively, you can choose 5G On if you want your iPhone only to use a 5G connection when available.
5. Adjust a 5G connection’s data use accordingly.
Here is a network-related parameter to determine if you are satisfied with your 5G performance. Three options are available when you go to Settings > Cellular > Cellular Data Options > Data Modes. 5G, Standard, and Low Data Mode permit more essential data.
Although there are brief explanations for each of the three selections below, they don’t fully explain the first choice. For example, you can make FaceTime conversations and watch high-definition videos on 5G, according to an Apple support document. Additionally, it lets your phone obtain software update and stream high-definition Apple TV and Apple Music material, allowing third-party developers to enhance their individual apps.
It’s a good idea to check your iPhones and make them appropriately configured to your preference because the default setting on this page will depend on your carrier and data plan.
6. Prevent apps from cluttering up your home screen.
You can instantly locate and access your applications in the App Library. Additionally, even though they have usual aside here, all recently downloaded apps appear on your home screen. If you download apps infrequently, this might not be a problem, but if you regularly add new ones, your home screen will rapidly become cluttered.
- Go to Settings > Home Screen and select Apps Library to prevent downloaded apps from showing up on your home screen. Swipe left on your home screen till you reach the Apps Library to find the app.
7. Use a face mask while unlocking your phone.
The inability to unlock an iPhone using Apple’s Face ID technology has been one of the annoying parts of wearing a face covering. Face ID does not function because half of your face is obscure. It’s also less convenient to type your passcode to open your phone, even though it works.
You can now enable the face-to-unlock function on iOS, which makes it simple to unlock your iPhone even if you’re wearing a mask. Before the update, having an Apple Watch was a must to unlock your iPhone.
Open the Settings app on your iPhone and select the Face ID & Passcode option to unlock your iPhone using your Apple Watch. You may enable the feature for all watches attached to your iPhone by scrolling down until you find the Unlock with Apple Watch sections.
You can unlock your iPhone without an Apple Watch if you have an iPhone 12 or iPhone 13 running iOS 15.4 or later. Open Face ID & Passcode from the Settings app. You can then select Face ID With a Mask by toggling that option. It’s pretty fantastic.
8. Put Safari’s address bar at the top.
With the release of IOS features to boost security, the address in Safari moved to the bottom of the screen, which was a pleasant change for people with tiny hands who had trouble reaching it with one hand near the top. However, the URL bar is near the top of the screen, and many people may find adjustment unnatural even if it is closer to the keyboard and where your thumb is site.
- Go to Settings, tap Safari, and select the Single Tab option under the Tabs subsection if you wish to move the address bar back to the top of the screen.
9. Include functions that are accessible even when your iPhone is locked
Even when your phone is locked, there are situations when you might wish to have specific information close to hand. Apple enables various capabilities, like the notification centre, Control Center, the ability to reply to messages, and the Wallet app, without requiring you to unlock your device.
Launch the Settings menu, select Face ID & Passcode, and then enter your passcode when prompted to modify the functions you want to be able to access from the lock screen. When you reach the section titled “Allow Access When Locked,” scroll down and adjust the sliders to suit your tastes.
10. Get comprehensive notifications on your lock screen.
When using Apple’s Face ID technology for the first time, you’ll notice that you cannot view the contents of new alerts and notifications on the lock screen. For instance, you won’t see the sender or the content of a text message; a generic Messages alert would appear.
The content of an alert will be invisible on all iPhones equipped with Apple’s Face ID technology until you pick up the phone and unlock it. I like the privacy option, although I can see how it would upset some people (I’ve had some comments from readers and family members alike).
- Go to Settings > Notifications > Show Previews and Always choose to modify how notifications displays on your lock screen. The content of your notifications can permanently conceal from the lock screen by Never choosing, on the other hand.
11. Activate or deactivate HDR videos when sharing videos.
High dynamic range (HDR) videos with Dolby Vision can record by devices from the iPhone 12 and iPhone 13 ranges. As a result, you should expect brighter, more accurate colours and better contrast in your films. Sounds fantastic, no? It is. However, not every app or service will support HDR video, which is a concern.
To support HDR video, developers will need to update their applications, but even then, the individual watching the video still needs an excellent device to notice the difference in quality. These include several Macs, the 2020 iPad Air, the second-generation iPad Pro, and iPhones eight and later.
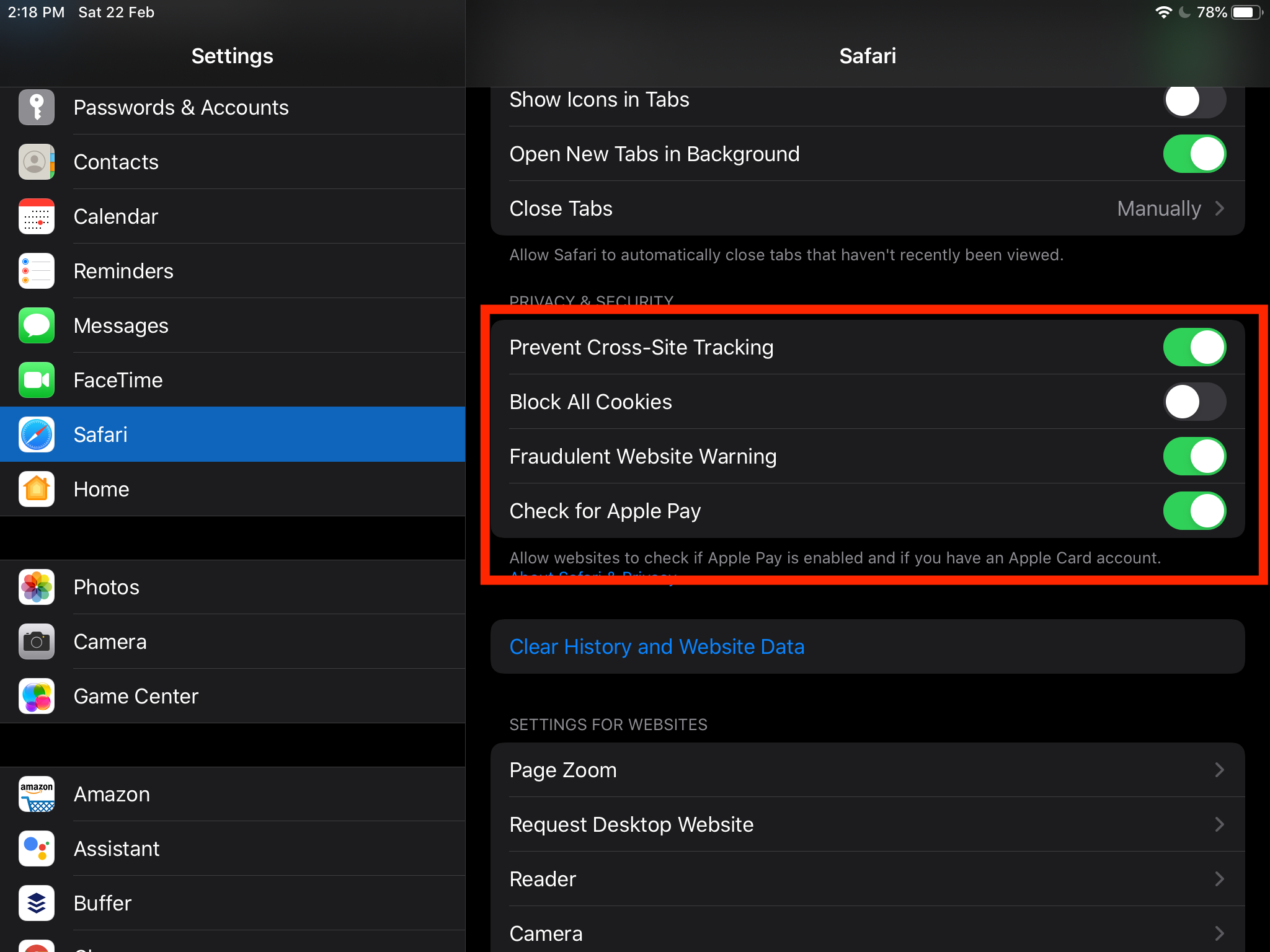
What can you do, then, to spread videos everywhere? You do, however, have a IOS features to boost security:
You can disable HDR video by selecting Settings > Camera > Record video and setting the switch next to HDR Video to Off. Moving into the future will record all videos in standard dynamic range, so sharing and editing them shouldn’t be a problem.
Keep HDR Video enabled, but when you want to share the video with Facebook, use the Photos app rather than heading to the Facebook app and sharing it. Your iPhone will instantly convert the footage to SDR and upload it when you activate the Photos app. In addition, apple will determine whether the recipient’s iPhone, iPad, or Mac supports HDR Dolby Vision when you share the video with another iPhone user. Apple will convert if it is not automatically.
You can use Apple’s iMovie programme or the Photos app preinstalled on your iPhone to edit your movie if you leave HDR Video on. If necessary, you can also use iMovie to export the video as SDR.
-
Use beautiful Wallpaper to personalize your home screen.
You should also adjust the background or Wallpaper on your home screen. With a reasonably clever twist, Apple has included some new wallpapers.
Select Wallpaper from the list in the Settings app on your iPhone. Make sure the “Dark Appearance Dims Wallpaper” switch, which you can see below the two thumbnail samples of your Wallpaper, is turned on. Tap Choose a new background now and choose Stills or Live. See the circle at the bottom of each Wallpaper? It has a black and white striped pattern on it.
The presence of that circle indicates that the Wallpaper is available in light and dark modes and will automatically change depending on your phone’s operating system.
You can use live wallpapers as your background if you’re not a fan of the dark and light options.
13. Enable dark mode to save the battery.
Speaking of dark mode, you can utilize the specific dark way on your phone to avoid constantly adjusting the brightness of your screen. Most of the time, dark mode changes all white backgrounds in apps to black scenes. In turn, the darker colours enable your phone to conserve battery life.
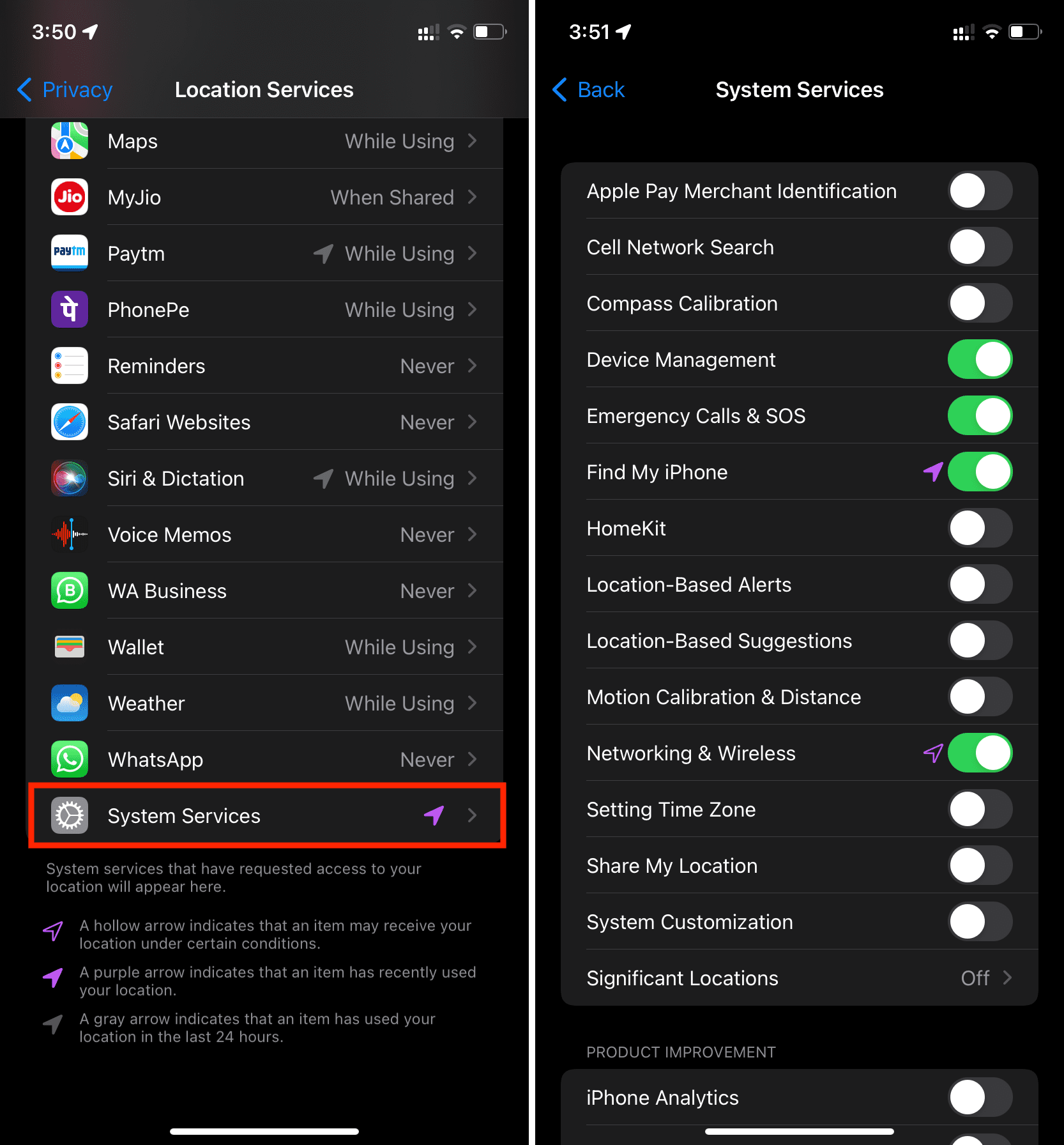
- Go to Settings > Display & Brightness and choose the Dark option at the top of the screen to turn it on.
- Most third-party apps have incorporated the feature, and Apple’s apps will automatically change to a dark colour scheme when you do.
14. Make the text on your screen Big or small.
You may change the text size on your iPhone’s screen with a few clicks to make it simpler to read. You can adjust the slider to your preferred text size in Settings by opening Display & Brightness > Text Size.
15. It would help if you gave the face ID a different appearance.
With each scan, Apple’s Face ID facial recognition technology continuously learns new features about your face. Try the Alternate Appearance option if Face ID isn’t reliably recognizing you.
- Enter your PIN in Settings > Face ID & Passcode. Set Up An Alternative Appearance and enrol your face once more.
16. Turn off auto brightness to extend battery life.
The brightness of your iPhone’s screen can significantly affect battery life. By default, iOS will change the display’s intelligence by the amount of light its environmental sensor detects. But if you prefer complete control, you can turn off auto-brightness, in which case the brightness level will remain fixed until you make another adjustment.
- You can disable Auto-Brightness by selecting Settings > Accessibility > Display & Text Size, located on the page’s bottom.
- To access Control Center, swipe up the bottom of the screen with a home button or down the top of the device with a home button.
17. Voice-change Siri
If you recently set up a new iPhone, you might have noticed that Siri no longer always defaults to a female voice. Instead, you drive to choose from several more modern Siri voices. After you make your choice, Apple will modify Siri’s voice on all devices connected to your Apple ID.

- Go to Settings > Siri & Search > Siri Voice to view the voice options. Then, check our comprehensive guide to altering Siri’s sound for more information.
- Apple also added a gender-neutral Siri speech option for English speakers.
15+ Tips to Make Your IOS features to boost security
- Permit Apps to Track Your Location Once
- Remove location information from images and videos
- Receive location alerts
- How to utilize Log in with Apple
- Make an alphanumeric password.
- Disable Control Center, Siri, and Notifications on the Lock Screen
- Turn off Siri Suggestions on the Lock screen.
- Two-Factor Authentication/Two-Step Verification
- Clear Your History
- Control location services
- Control Your Passwords
- Enable Find My iPhone
- Use a VPN to browse the web with increased security.
- Use Vault Apps to Hide Your Contents
- Customize Your Content And Privacy Restrictions
- After ten unsuccessful tries, your data will automatically erase.
Conclusion:
Although Apple’s IOS features to boost security operating system for the iPhone has always been security and privacy-focused, the most recent iOS version adds significant new features and capabilities.
Now that Face ID is available, IOS features to boost security your iPhone can lock secret notes, protect private photographs with it, determine with whom it might share data, and do much more.
Also read: Top Security Tools to Protect Data in 2022








GIPHY App Key not set. Please check settings