How to Create a Database? The article covers the fundamental steps for launching Access and building a database that is used on desktop computers rather than over the Internet. It describes constructing a desktop database using a template and creating a database from scratch by making your tables, forms, reports, and other database components. It also outlines several methods to incorporate old data into your new database.
Microsoft Office Backstage view appears when you launch Access for the first time or if you close a database without also closing Access.
A backstage view is a starting place where you can make a new database, access an existing one, and see featured material from Office.com. You can do anything with Access to the database file or outside instead of inside a database.
Creating a Database
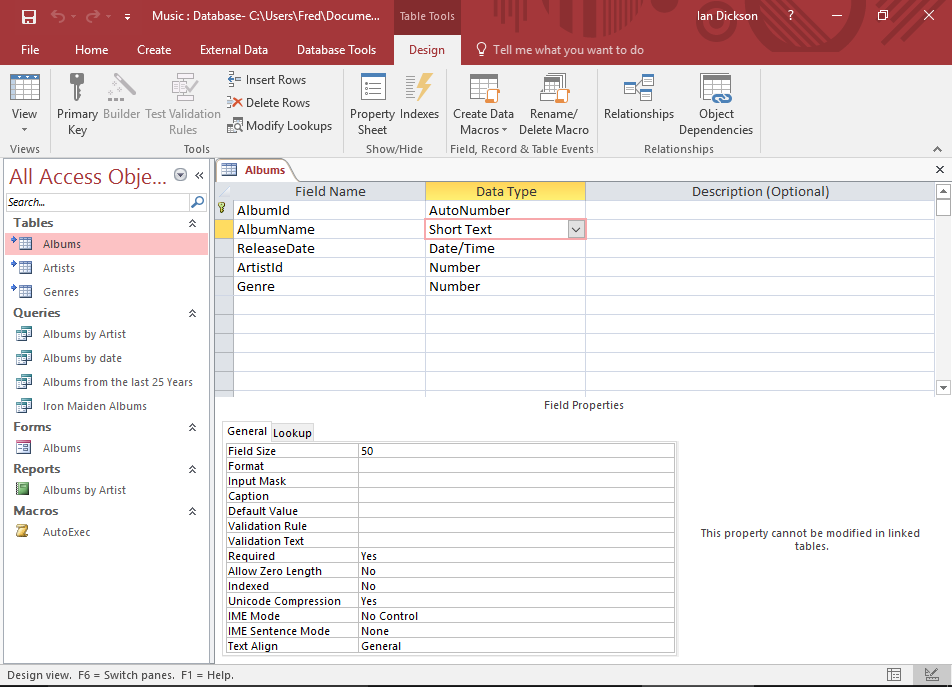
The New tab shows when Access open in the Backstage view. You can build a new database in various methods using the New account, including:
A blank database: If you wish to, you can start from scratch. It is a suitable solution if you need to accommodate or include current data, have particular design needs, or both.
A template that Access has installed: If you are beginning a new project and want to start quickly, think about using a template. Several templates are pre-installed in Access by default.
An Office.com template: There are many more templates available on Office.com in addition to the ones that come with Access. The templates are available without even opening a browser.
Create a database by using a template
- You can utilise the several templates that Access includes as-is or as a starting point. A database that has all the tables, queries, forms, macros, and reports necessary to complete a specific task is known as a template. You can use templates, for instance, to manage contacts, keep track of spending, or track issues. A few sample records are included in several templates to help illustrate how to use them.
- If it suits your needs, using one of these templates is typically the quickest approach to building a database. However, you might decide it is preferable to create a database from scratch if you have data in another application that you wish to import into Access. Data structures are present in templates already defined, and adjusting your existing data to the template’s installation might require a lot of work.
- Click Close under the File tab if you have a database open. The “New” account is visible in the backstage view.
- Numerous templates are available on the New tab, some of which integrate with Access. In addition, from Office.com, you may download more templates. For more information, see the section after this one.
- Decide which template you wish to utilise.
- The File Name field in Access offers a file name suggestion for your database that you can override if necessary. Click the Button picture, navigate to the folder where you want to save the database, and then click OK to keep it in a different location than the one shown below the file name box. Then, you can construct and connect your database to the SharePoint site.
- Click Create.

- Access builds a database from the template you choose, which opens. Then, for many templates, a form shows where you can start inputting data. For example, suppose your template contains sample data. In that case, you can remove each record by first clicking the record selector (the shaded box or bar immediately to the left of the document) and then taking the following actions:
- Click Delete in the Records group under the Home tab.
- Click on the form’s first blank cell to enter data, then start typing. To search for more documents or reports that you might need, use the Navigation Pane. Some templates have a navigation form that lets you switch between the various database items.
Create a database without using a template
If you want to use a template, you can design your tables, forms, reports, and other database objects to create a database. It usually entails either of the following two:
Putting information into the table formed when a new database is created, pasting it in, or importing it. Repeat the procedure with the new tables you start using the Table command on the Create tab.
We are importing information from more sources while simultaneously producing new tables.
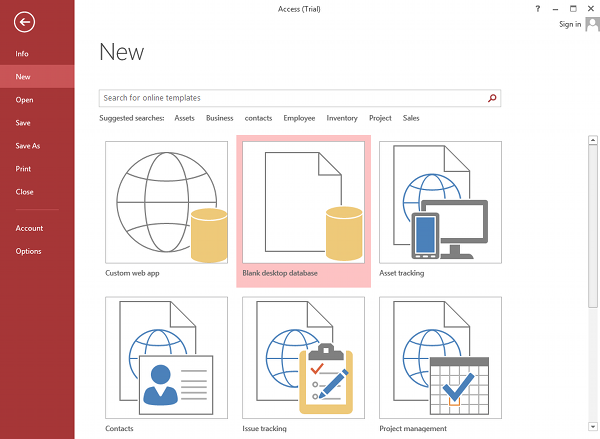
Create a New Database.
- Click New and then Blank Database under the File tab.
- In the File Name box, type a filename. Then, to change the file’s location from the default, select Browse for a spot to put your database Button image (next to the File Name box), navigate to the new site, and click OK.
- Click Create.
- Access creates a database with a blank table named Table1 and then opens Table1 in Datasheet view. The first empty cell in the Click to Add column receives the cursor.
- To add data, start typing or pasting it from another source, as explained in the section “Copy data from another source into Access table.”
- The process of entering data in the Datasheet view intends to be very similar to working in an Excel worksheet. As you enter data, the table structure constructs. A new field defines in the table when a new column adds to the datasheet. Access determines the data type for each area depending on the information you submit.
- Click the Close Button picture if you do not wish to enter any data into Table 1 at this time. Access prompts you to save the modifications if you’ve changed the table. To protect your changes, select Yes. To cancel them, select No.
Conclusion:
Select Recent on the File tab, and click the database file name to access one of the most recent open databases. The database is open by Access using the exact option settings as the last time you opened it. On the File tab, click Options if the recently-used file list is not visible. Next, click Client Settings in the Access Options dialogue box to open. Up to 50 documents may be enter under Display as the number of records to show in the Recent Documents list.
Also read: What is a Database? Uses, Types, and Many More




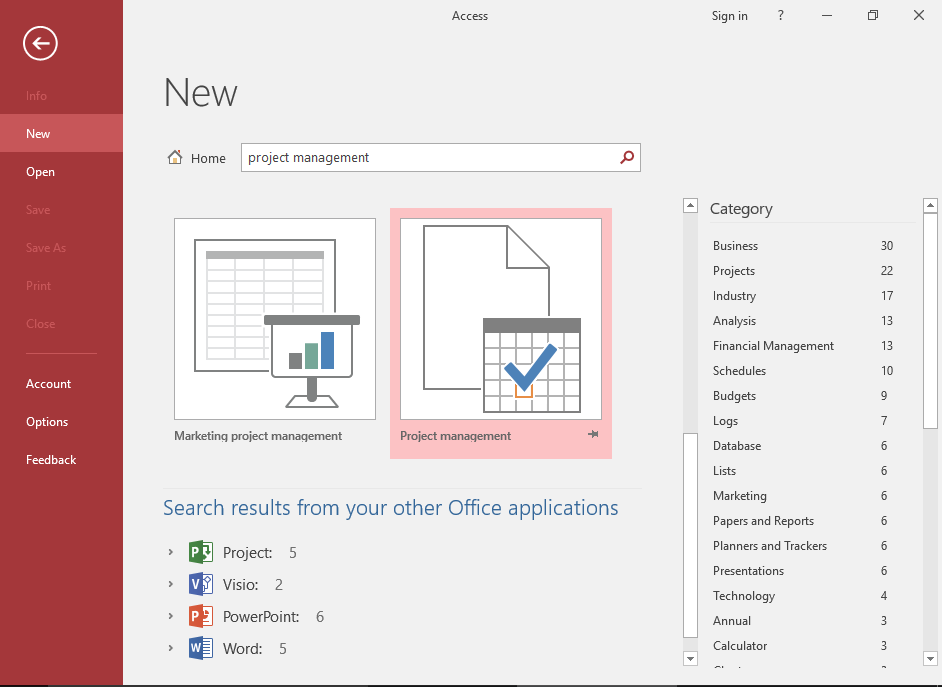




GIPHY App Key not set. Please check settings